The Graduate Planning & Audit System (GPAS) allows graduate and professional students to plan future coursework and view student degree progress. The system consists of two parts, the planner and the audit. The planner lets you map out coursework to apply to your degree(s). The audit (advisement report) shows completed coursework, what you plan on taking, and requirements left to complete a degree. If you want to add or remove a graduate minor, you will need to submit a separate form. GPAS is available in MyU to students who began their graduate programs in fall 2022 or later. If you began your program before fall 2022, please contact your program with any questions.
Steps to complete your GPAS planner
Please review the steps below for how to complete and submit your GPAS planner for review and approval. Feel free to contact the UMD Graduate Office (M Ed, MEEd, MEHS, MPS, M Eng, MTAG, MTRES, graduate certificates) or Graduate Student Services and Progress (all other programs) with any questions.
Step 1: Access GPAS through MyU
- Go to the MyU: Academics tab.
- Select the Degree Progress tab at the top of the page.
- Then click the GPAS link at the bottom of the page.
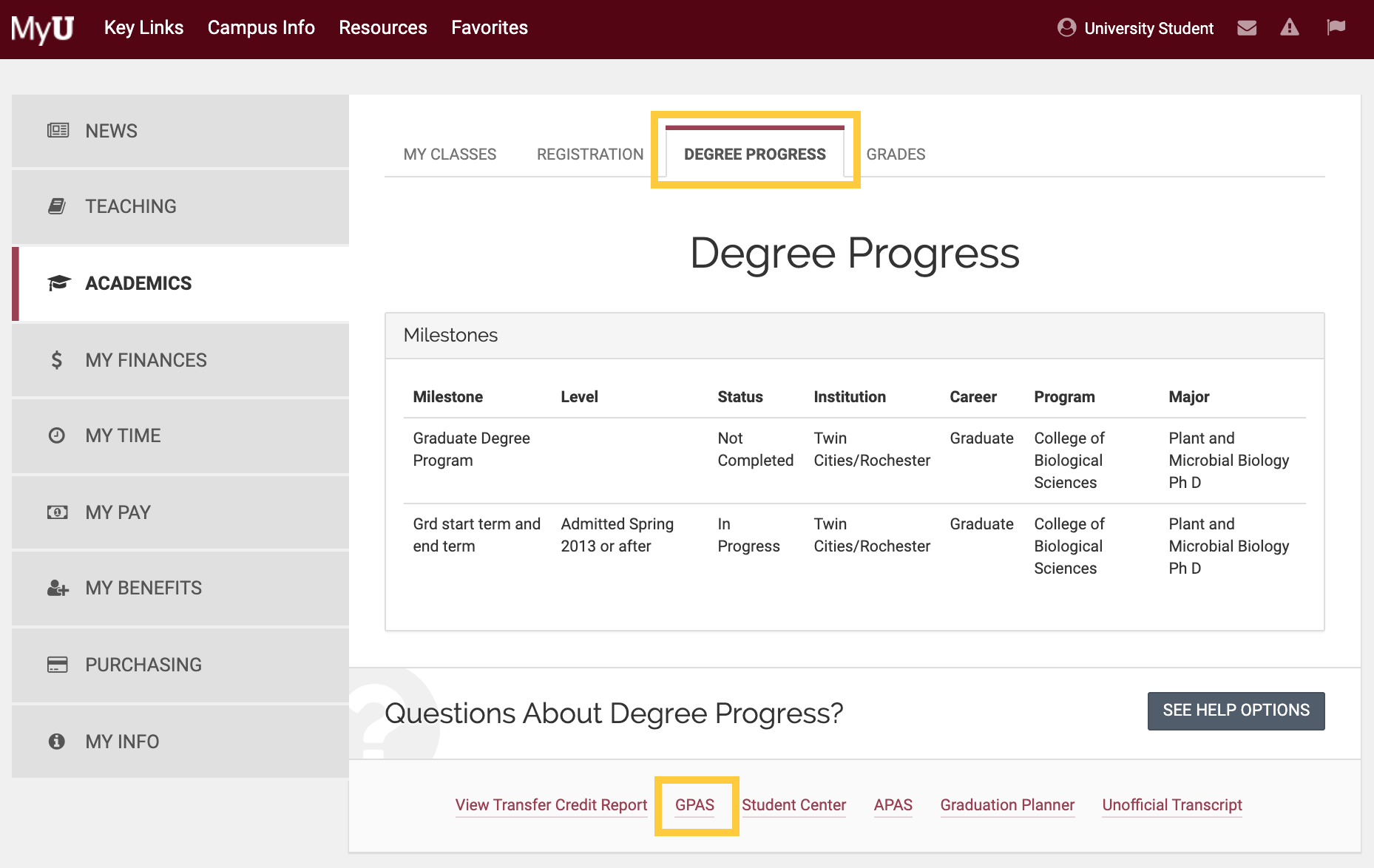
You will be taken to a page called Grad Planning & Audit System that explains GPAS and provides instructions for using it.
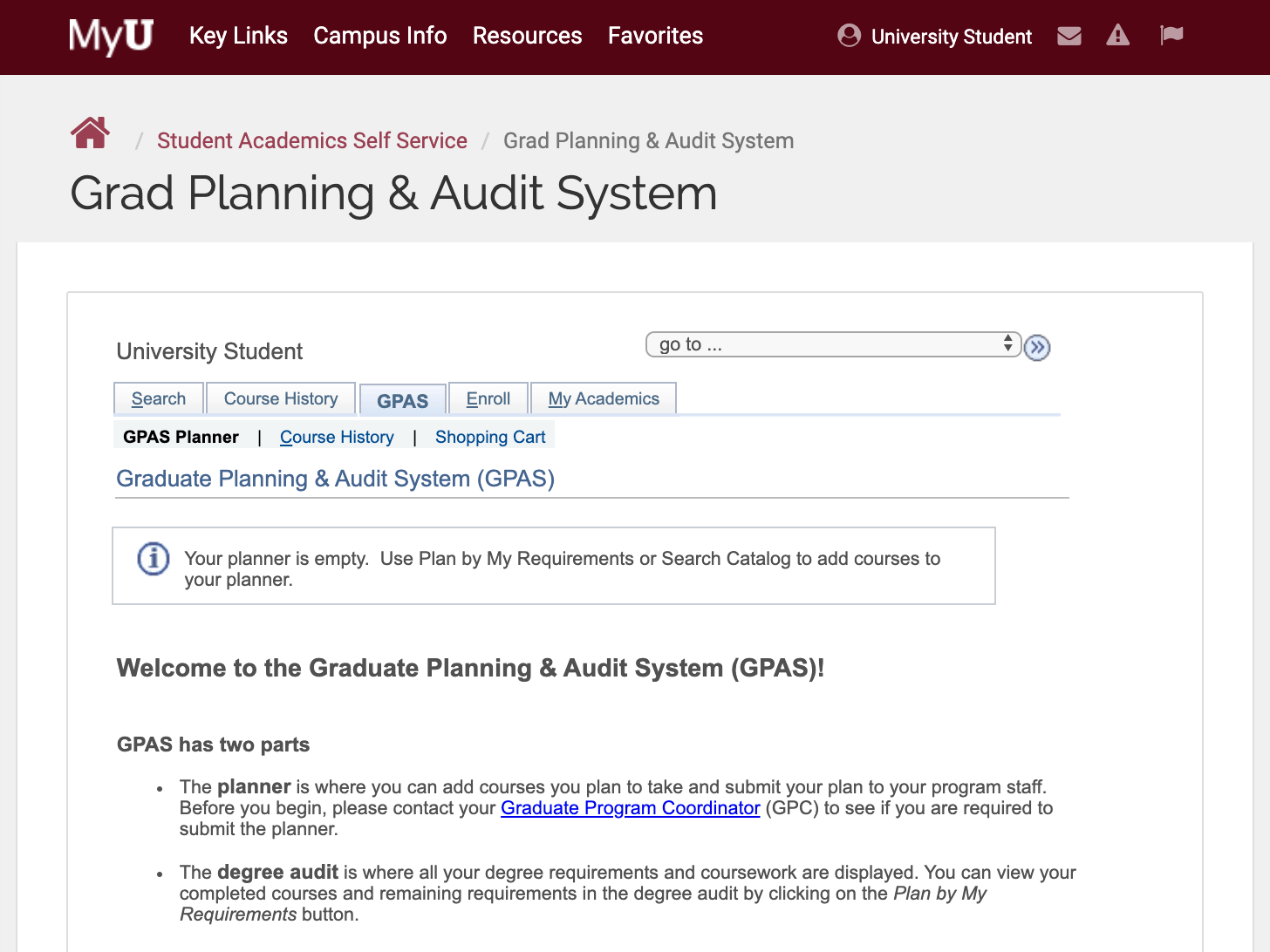
Step 2: Add courses to your GPAS planner
You have two options to add courses to your GPAS planner:
- Browse the course catalog
- Use program requirements.
Note that xxxx-8777 and xxxx-8888 do not need to be added to your GPAS. Please do not add coursework to the planner that you have already registered for or completed, because it will show up twice in the audit. Duplicate courses in your planner may lead to a delay in graduation.
Option 1: Browse the course catalog to add courses to GPAS
Text instructions
- Log into MyU: Academics, and then click the Degree Progress sub-tab.
- Click the GPAS link at the bottom of the page.
- Click the Browse Course Catalog button.
- Navigate to the subject area for the course you would like to add. Click the subject code to display or hide course information.
- Locate a course in the requirements that you have not yet completed or enrolled in and check the box next to it.
- Click Add To Planner.
- View the confirmation that the course has been added to your planner. Continue to add more classes as needed.
- When you’re finished, return to the GPAS planner by clicking the GPAS Planner link at the top of the page.
Visual guide
To open the guide in a new window, use the full-screen version.
Option 2: Add courses to the GPAS planner using program requirements
Text instructions
- Log in to MyU: Academics, and then click the Degree Progress sub-tab.
- Click on the GPAS link.
- Click the Plan by My Requirements button.
- View the requirements for the program.
- Scroll down and locate a course in the requirements that you have not yet completed or enrolled in.
- Click the course link.
- View the course details.
- Click the Add to Planner button.
- View the confirmation that the course has been added to your planner.
- Click the Return to Plan by My Requirements link to add more classes.
Visual guide
To open the guide in a new window, use the full-screen version.
Step 3: Confirm the academic term for your planned courses
All coursework must be assigned a term and year before submitting your planner. Plan courses in GPAS for specific terms and confirm that you have set the correct academic term.
How to plan courses in GPAS for specific terms
Text instructions
- Log in to MyU: Academics, and then click the Degree Progress sub-tab.
- Click on the GPAS link at the bottom of the page.
- View the courses currently in your plan and when they are typically offered.
- Check the box next to one or more courses, select the term you would like to plan them for, and then click the “move” button.
- View the confirmation that the course(s) has been planned for the selected term.
Visual guide
To open the guide in a new window, use the full-screen version.
Step 4: Submit your GPAS planner for approval
Make sure all planned courses are assigned a term and year and remove any planned courses that you have already completed before you submit your GPAS planner.
Note that courses appearing in the "Courses Not Allocated" section of the audit may be used to meet degree requirements. Please consult with your advisor and graduate program staff to identify which courses can be allocated to another section of the audit. Your program can request those changes.
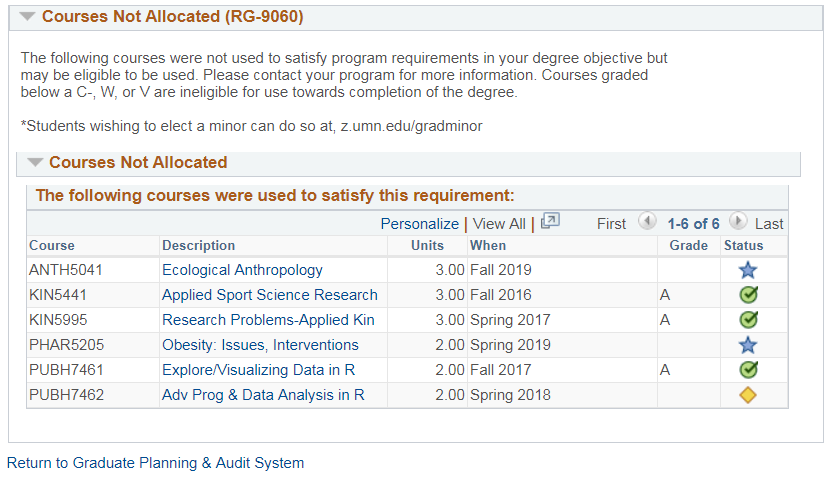
How to submit your GPAS planner
Text instructions
- Log in to MyU: Academics, and then click the Degree Progress sub-tab.
- Click the GPAS link at the bottom of the page.
- Click the Plan By My Requirements button.
- Ensure that all sections of your program are satisfied by your plan.
- At the bottom of the screen, click the Return to Graduate Planning & Audit System link to return to the GPAS planner.
- Scroll to the bottom of the page and click the Submit button.
- View the confirmation that your plan was successfully submitted.
- You may check the approval status of your plan at any time by returning to the planner.
Visual guide
To open the guide in a new window, use the full-screen version.