Your APAS (Academic Progress Audit System) report lists your degree requirements, summarizes your progress, and explains what you will need to do to complete your undergraduate degree program. If your goal is to graduate within 4 years, you may be interested in the how to graduate in 4 years page.
When to view your APAS
Check your APAS degree audit during the following times:
- Before you meet with your advisor
- When you register for classes or make registration changes
- After grades are posted to check your progress
- Before you apply to graduate
If your goal is to graduate within 4 years, you may be interested in how to graduate in 4 years.
APAS how-to guides
Below are text instructions and visual guides for how to use APAS.
View APAS for your declared program(s)
Generate your APAS degree audit to review your degree progress and make a plan with your advisor to complete your degree requirements. Confirm credit and grades appear correctly on your APAS degree audit and note if any are missing. Sections with a green “check mark” are complete or in progress. Sections with a red “X” are not complete. Transfer credits may include earned college credit, test credit (AP, CLEP, DSST, IB), or study abroad credits.
Text instructions
- Log into MyU and select the Academics tab.
- Click the APAS link.
- Click the Run Declared Programs button at the bottom of the page. It may take a few seconds to load.
- If you want a PDF version, select PDF in the Advanced Settings before clicking the Run Declared Programs button.
- When the APAS has finished running, check the date created to make sure you select the most recent APAS.
- On the completed APAS requests page, click the View APAS link for the APAS you would like to view.
- Your APAS Results tab lists requirements for a specific academic program (e.g, the major, minor, or certificate), and your coursework will display where it fulfills those requirements.
- To learn more about a requirement, expand it by clicking the right arrow (>) next to a requirement. You can also open or close all requirements at once.
- You can see if a requirement is complete, complete with in-progress coursework, or incomplete based on the symbol to the left of the requirement name.
- Click the How to Read Your APAS button for a key to understand course format; requirements; courses, credit, grading; and exceptions to your record.
Visual guide
To open the guide in a new window, use the full-screen version.
Run a what-if APAS
Running a What-if APAS allows you to see how your credits would apply to a specific program that is not your declared program.
If you have transfer coursework and are considering a new program, you should consult with the advisor of that program to see how your transfer credit would apply. More information about transfer credit evaluation for major or minor requirements is available.
Text instructions
- Log into MyU and select the Academics tab.
- Click the APAS link.
- Click the Run a What-if APAS link.
- Select the appropriate college, program and catalog year.
- Click the Run What-if APAS button at the bottom of the page.
- View the What-if APAS.
Visual guide
To open the guide in a new window, use the full-screen version.
Review your course history tab
After running an audit, you can use the Course History tab in APAS to view and filter a list of taken, in progress (IP), and future term (FT) courses. This tab includes your transfer coursework and any Advanced Placement (AP), International Baccalaureate (IB), Post-Secondary Education Options (PSEO), and College in the Schools coursework.
If a transfer course doesn’t come in as an equivalent, refer to your Transfer Record of Articulated Courses (TRAC) and/or speak with your advisor.
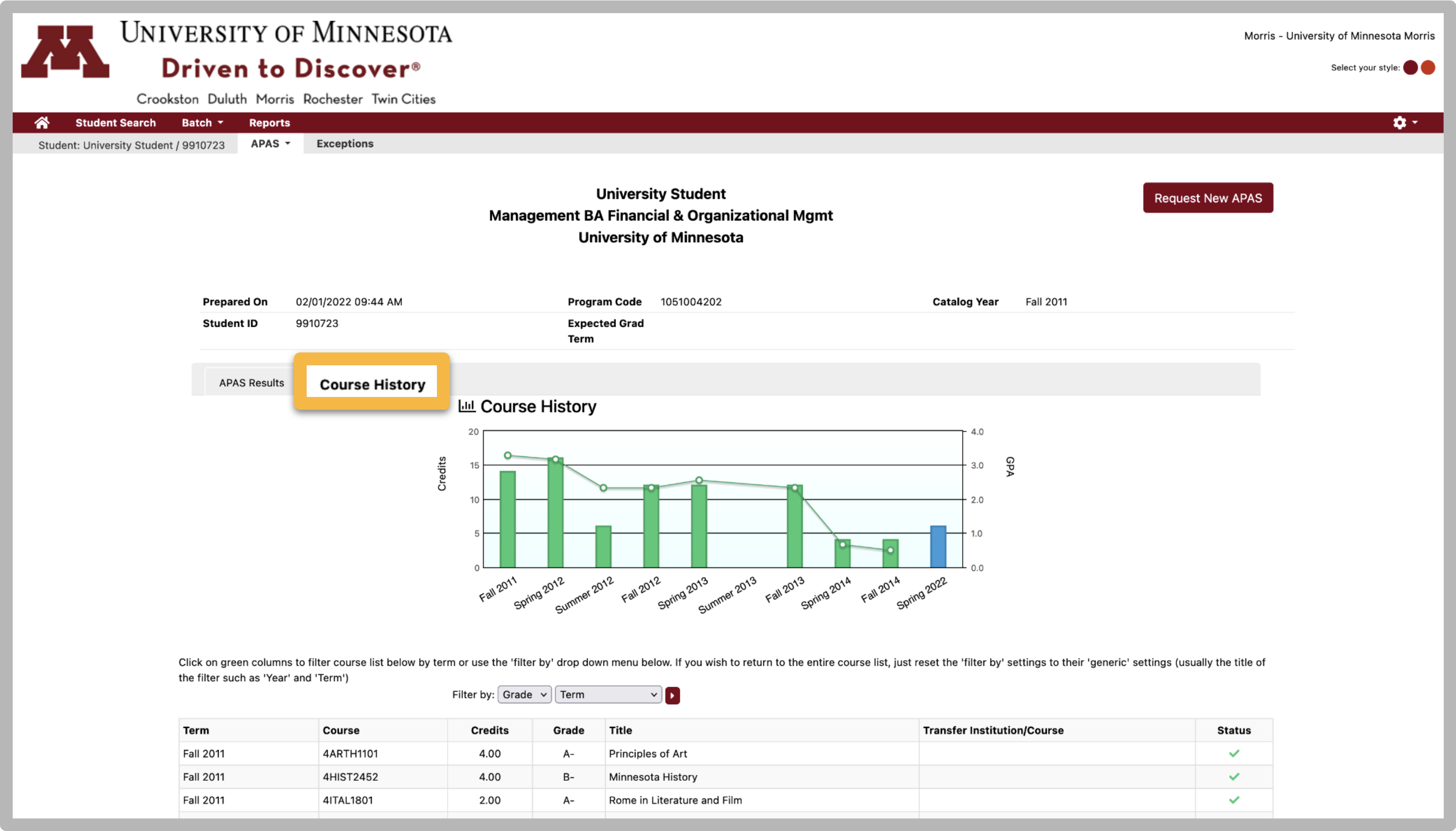
Review your Degree Progress Summary
As you enroll in courses, the Degree Progress Summary section of your APAS assigns and displays the credits in one of two different categories: Degree-Applicable Credits or Elective Credits.
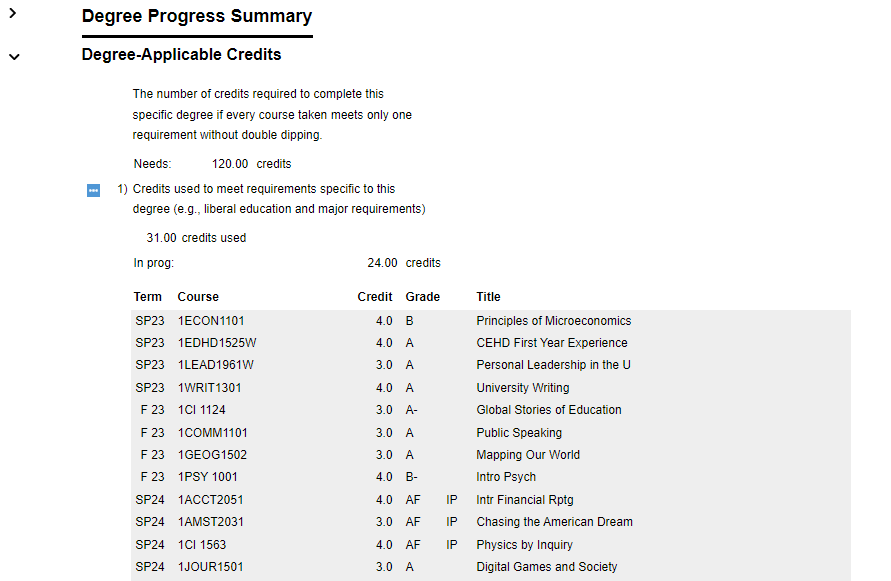
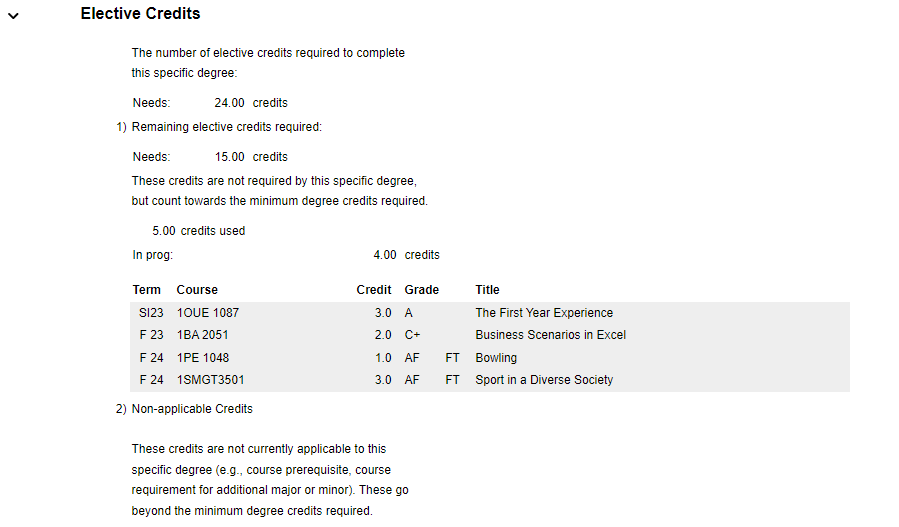
Degree-Applicable Credits
Degree-Applicable Credits include courses that fulfill a liberal education, collegiate, or major requirement. This section shows how many credits you will need to complete the degree. The number of credits required assumes that all future courses will only apply to one liberal education, one collegiate, or one major requirement.
- The minimum degree-applicable credits will be 120, which is the minimum number of credits required to earn a degree from the University of Minnesota. Some majors/degrees require more than 120 credits.
- This number will change as you enroll in courses. For example, if you take a course that fulfills both a liberal education and a major requirement, the credits needed will decrease.
Elective Credits
Elective Credits are those courses not used to meet a liberal education, collegiate, or major requirement.
- Some elective credits may be needed to reach the minimum 120 credits to earn a degree.
If the credits are not needed to earn the degree, then they are listed as non-applicable credits. These courses may include prerequisites or courses needed for an additional major or a minor. You do earn credit from these courses and they do appear on your transcript.
Contact your academic advisor with questions about your APAS.
Campus-specific APAS reports
APAS reports display for only one campus at a time. If you have declared programs on more than one campus, you will need to change the campus view to see your APAS reports for the other campus. You can change the campus view in your settings menu located in the top right corner of APAS (gear icon).